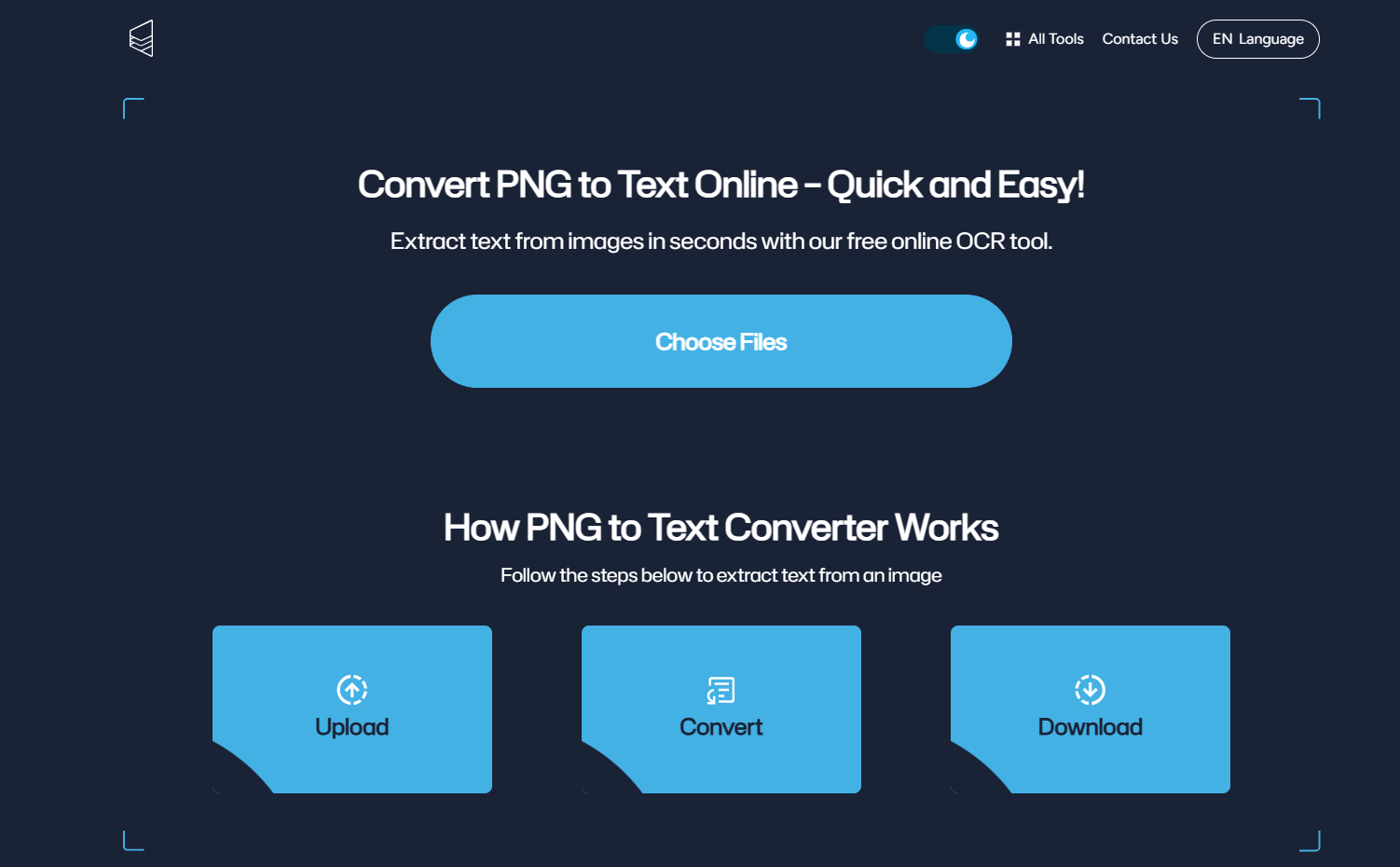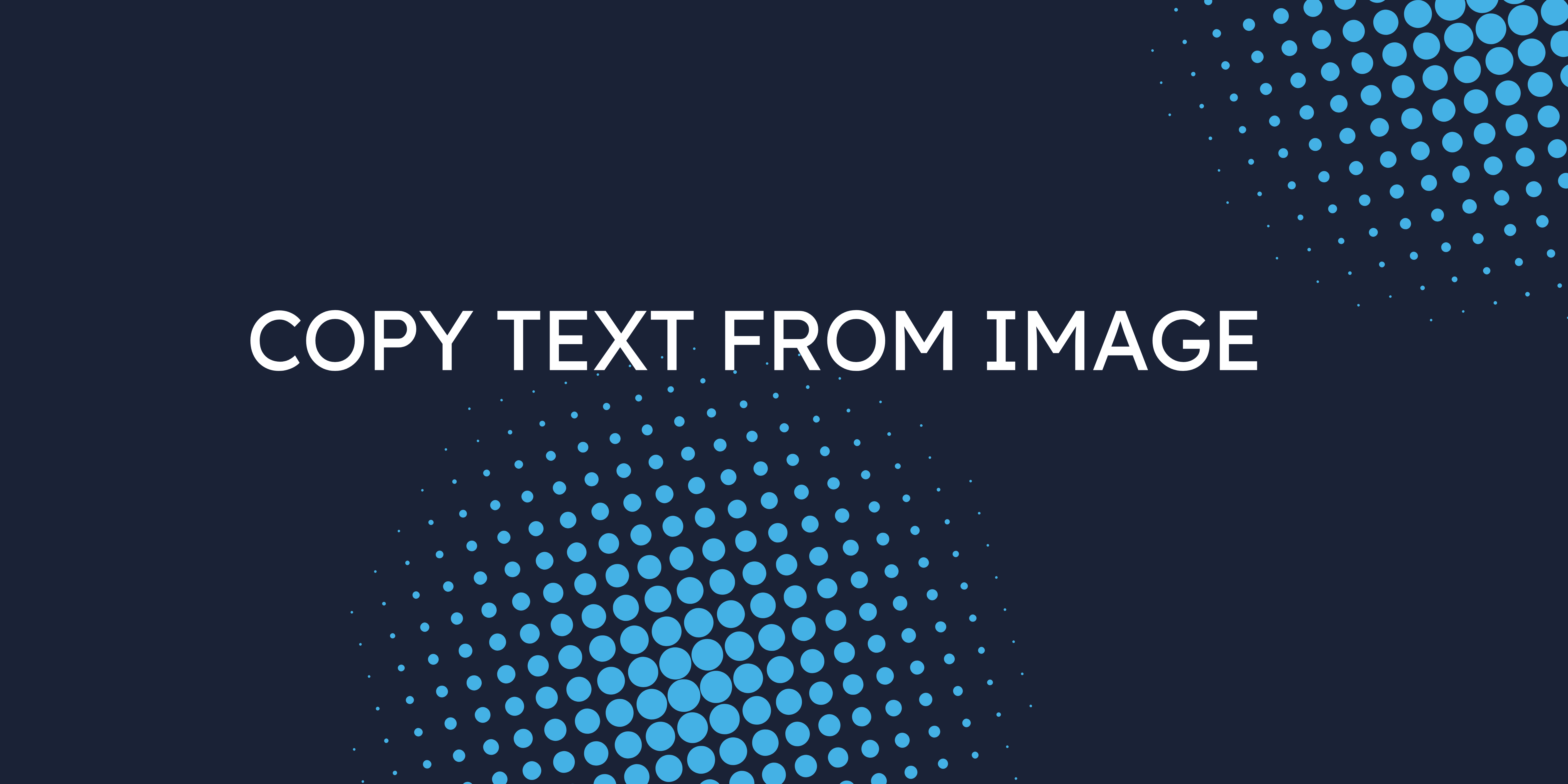
 60 mins Read
60 mins Read
How to Copy Text from Image on Iphone - Complete Guide
Date
07 January 2025
Have you ever looked at a pic on your iPhone and wondered if you could copy text from an image in a single tap? You are not alone.
Let's learn about Live Text, its requirements, how to use and its alternative tools.
1- Use Live Text
Live text is an iPhone feature that allows users to copy and paste text from any; video image text, image on a website, or any image in a phone gallery. iPhone owners have introduced this feature to solve your problem of copy-pasting text.
Requirements
Live text features are allowed in iOS 15 updated software. There are some requirements for this feature.
Now we will turn to the requirements part:
1- Phone Model:
Your iPhone model should be iOS/iPad 15. This feature is not available for the iPhone 8 or lower generations. You can also update your iPhone software for iOS 15.
The following generation has a Live Text feature
-
iPhone XS, XR
-
iPad Air (3rd Gen or later)
-
3rd Gen or later
-
iPad Pro 11-inch model (all generations)
-
iPad (8th Gen or later)
-
iPad mini (5th Gen or later).
2- iOS 15 Updated Software
In addition to the mentioned phone models; you also need an updated iOS system
Steps to follow
-
Go for Phone settings
-
Click General
-
Choose Software Update
3- Language and Region
This feature is available for various language users. In a few regions, this feature is not available. For more information click Apple Users Guide
How to use the iPhone live text feature?
iPhone Live Text is easy to use, great for iPhone users to copy text from images, and of great assistance for capturing any signboard, email, or any image text to send or save as written text form.
Let's discuss 2 easy steps to follow:
Step 1: Set up your Phone for Live Text
-
First, confirm if Live Text is available for your phone model.
-
Secondly, check if your iPhone iOS system is updated
-
Go for Phone settings
-
Click General
-
Go into the language and region part
-
Turn on your phone's Live text feature
Step 2: How to copy text from the image
You have set up your phone. Now it is time to use this feature
-
Open the image to copy text from the image
-
Select the part you want to extract
-
Tap the selected part
-
A blue scan option will be available at the bottom corner
-
Now copy text from the image and you are done.
2- Third-Party Applications
If any such feature is not currently available on your iPhone or your phone does not fulfill Live Text requirements. No worries. There are other options like using an online tool.
Online Tool:
Copy text from images in seconds by using this online OCR Tool PNG to Text Extractor
This is User-friendly and you can extract text in seconds. Like Live Text; you just drop your image and copy the extracted text.
Let's take a look at this comprehensive and step-by-step guidance.
1- Upload image:
Just upload an image from the gallery and allow this online tool to scan the text
-
Allow PNG to access your browse
-
Choose to take a live picture using your phone camera or upload a picture from the browse
2- Copy text:
An accurate OCR scanner will provide the extracted text within a few seconds.
-
Copy text into your phone’s clipboard
-
OR Download the text file
-
Save or send text whatever you want to do
Downloads
You may Download an app to copy text from images. There are many options for iPhones, choose any suitable one for your task.
Now say Goodbye to typing image text manually. These are amazing tools. Use them to ease your task quickly.
Click to learn how to use live text with your iPhone camera
Hurry up, it's your turn now.